Join Our Groups
TOPIC 3: DESKTOP PUBLISHING
Familiarization with the Desktop Publishing
The Concept of Desktop Publishing
Explain the Concept of Desktop Publishing
Microsoft Publisher is a software application developed by Microsoft Corporation to help Businesses create high-quality marketing and business material. A part of the Office Product family, publisher provides business users with design options for a variety of publications, such as newsletters, flyers, brochures and Web pages. The term desktop means that all the publishing process cannot be done on a desk in the office or at home a personal computer.
Desktop publishing (abbreviated DTP) is the creation of documents using page layout skills on a personal computer primarily for print. Or Desktop publishing is the use of the computer and software to create visual displays of ideas and information. Desktop publishing is a term coined after the development of a specific type of software. It's about using that software to combine and rearrange text and images and creating digital files for print, online viewing, or websites. Desktop publishing software can generate layouts and produce typographic quality text and images comparable to traditional typography and printing. This technology allows individuals, businesses, and other organizations to self-publish a wide range of printed matter.
Examples of desktop publishing software:
- Adobe page maker
- Adobe in design
- PagePlus
- Microsoft Publisher
- PageMaker
- Express Publisher
- Easy Working Desktop Publisher
- QuarkXPre
- Ventura Publisher
- PFS: Publisher
- FrameMaker
Difference between word processing software and desktop publishing software
- Word processing software is used for working with text, while desktop publishing software involves production of documents that combine text with graphics.
- Desktop publishing software allows to work with more complicated page layouts than a word processing app. DTP software is perfect for making flyers, brochures, booklets. This type of software is usually more advanced than word processing apps.
A good example of a word processing app is Microsoft Word while desktop publishing app - Microsoft Publisher.
THE TYPES OF DESKTOP PUBLISHING SOFTWARE
Desktop publishing software can be classified in to two broad categories which are:
- Graphic - based: These are specifically developed to edit and format graphic objects such as picture and victor drawings.
- Layout-based: These are specifically developed to create different page layout designs for text and pictures.
Purpose of desktop publishing software
Graphic Design.
- This is the number one use for desktop publishing and can be held accountable for why the term has changed so much over the years. Professional graphic designers use DTP programs such as QuarkXPress, Adobe PageMaker, and Adobe Photoshop to create webpages, the front pages of newspapers, and a variety of other visual documentation. Thanks to DTP, graphic design has become more than just pencil and paper. The introduction of desktop publishing has taken graphic design to greater heights. Without desktop publishing, there is no graphic design, and
Career Assistance.
- Word processing also has also played its part in the DTP world. Microsoft Word and Open Office are used faithfully by numerous job seekers everyday as they work to put together the perfect resume, cover letter, or portfolio. Many create documents from scratch, while others take advantage of the oh-so-convenient templates.
Education.
- In the education field, teachers and students use a variety of DTP programs to complete assignments and projects. Whether it’s an Intro to Desktop Publishing course and the program of choice is QuarkXPress, or a Technical Writing Course that takes an in-depth look at Microsoft Word, the use of DTP in educational institutions is very prevalent.
Business.
- Today, desktop publishing is pretty much used to handle all of the “paperwork" of a business. Although it’s possible to run a business without the help of DTP, it isn’t the smartest business decision. From sole-proprietorships to Fortune 500 companies, DTP software is a lifesaver and money saver. Examples of DTP use in businesses are business cards, legal documentation, and advertising materials.
The Various Features of the Desktop Publishing Program
Examine Various Features of the Desktop Publishing Program
Below is a list and description of the most basic and essential features that any desktop publishing software should have. Some of them may prove more crucial than others depending on the type of print project you are working with. Though these features are important, the list surely does not end here.
- Support for Numerous Project Types: The ability to create a variety of projects defines the flexibility of a desktop publishing application. The key to delivering this is by supporting an abundance of paper layouts and the ability to create custom page layouts without too many restrictions.
- Layout Tools: The term “layout tools” involves a range of tools that help to place and align objects accurately. Such tools include but are not limited to rulers, adjustable and automatic guides, multiple editing layers, object snapping, and object grouping. The guides and snapping options offer a point of reference when placing images and text in the document. Multiple editing layers keep the workspace more or less uncluttered which helps to prevent selecting and moving the unintended object. Object grouping helps in a similar way by making sure that multiple objects remain positioned proportionate to one another.The integration of so-called “master pages” in a desktop publishing application saves you from having to create the same background multiple times for a multi-page document. This option creates a type of template that can be applied to every page of a document.
- Text Tools: Desktop publishing software should offer a wide range of text editing tools extending beyond standard operations on text. Linked text boxes are an absolute must in desktop publishing. Such text boxes allow text to flow freely within a network of text boxes. This make editing text content much easier since the text boxes automatically adjust the contained text.Adjusting the text properties of headers and other portions of text can be quite tedious. Applications with styles sheets make that process much quicker. One can think of style sheets as customizable text templates that can be applied to any portion of text by selecting it and choosing the corresponding style sheet.Other important text tools include circle text and artistic text effects.
- Graphic Tools: The ability to edit images is also an absolute must for desktop publishing software. Ideally, an application should allow you to do more than just manipulate images (resize, angle, crop, or compress). It should give you a set of built-in image effects and filters as well as other functions related to design. Such functions may include adding shadows, controlling the transparency, and so forth. Highly professional applications may offer advanced drawing tools.
- Printing and Sharing: Supporting a ton of paper layouts and printers is not enough to make a desktop publishing application great. If you are running an older printer, you will definitely need the ability print your project as a raster image since many old printers cannot handle vector data. A person looking to send his document to the print shop will find that a variety of export options and the means to convert text to curves will turn out to be useful. Those who plan on printing any kind of booklet should look for an imposition functionality.
Creating and Producing a Publication
Plan for a Publication
Plan for a Publication
Publication planning is the sub-industry to the pharmaceutical industry that does the organizational and practical work of shaping pharmaceutical companies' data and turning it into medical journal articles.
Given below are some of the major decisions/actions that authors should take while creating a publication schedule.
- Decide the format of your paper
- Determine your journal strategy
- Ensure that you meet all the submission requirements of the target journal
- Take advantage of pre-submission inquiries
Design Layout of the Publication
Design Layout of the Publication
Create a publication by using one of the pre-designed publications
- On the File menu, click New.
- In the New Publication task pane, under New from a design, do one of the following:
- To create a publication that you will print, click Publications for Print and then, under Publications for Print, click the type of publication that you want.
- To create a Web site, or a publication that you will send as an e-mail message, click Web Sites and E-mail, click either Web Sites or E-mail, and then click the type of publication that you want.
- In the Preview Gallery on the right, click the design that you want.
Note: If you click Easy Web Site Builder under Web Sites, select the check boxes for the options that you want in the Easy Web Site Builder dialog box before continuing.
Do any of the following:
- To change the publication's overall design, click Publication Designs in the task pane, and then click the publication design that you want.
- To change the publication's color scheme, click Color Schemes in the task pane, and then click the color scheme that you want.
- To change the publication's font scheme, click Font Schemes in the task pane, and then click the font scheme that you want.
- If you are creating a Web page, newsletter, or catalog, and you want to change the page content options, click Page Content, and then click the options that you want.
- Change or select any additional options in the task pane.
- In your publication, replace the placeholder text and pictures with your own text and pictures, or with other objects.
- On the File menu, click Save As.
- In the Save in box, select the folder where you want to save the new publication.
- In the File name box, type a name for your publication.
- In the Save as type box, select Publisher Files.
- Click Save.
Start with a blank publication
- On the File menu, click New.
- In the New Publication task pane, under New from a design, click Blank Publications.
- In the Preview Gallery on the right, click the blank publication that you want.
- In your publication, add text, pictures, and any other objects you want.
- On the File menu, click Save As.
- In the Save in box, select the folder where you want to save the new publication.
- In the File name box, type a name for your publication.
- In the Save as type box, select Publisher Files.
- Click Save.
Create a publication from a design set
Note: If you create a postcard or a business card by starting with one of these blank publications, your publication will be a Quick Publication, and you will not be able to use any of the task pane options that are available for the Postcard Wizard or the Business Card Wizard.
If you want to create a range of different publications that all share a single consistent design, you can select a publication from a design set.
- On the File menu, click New.
- In the New Publication task pane, under New from a design, click Design Sets.
- In the task pane, click the design set that you want.
- In the Preview Gallery to the right, click the type of publication that you want.
Do any of the following activities:
- To change the publication's overall design, click Publication Designs in the task pane, and then click the publication design that you want.
- To change the publication's color scheme, click Color Schemes in the task pane, and then click the color scheme that you want.
- To change the publication's font scheme, click Font Schemes in the task pane, and then click the font scheme that you want.
- If you are creating a Web page, newsletter, or catalog, and you want to change page content options, click Page Content, and then click the options that you want.
- Change or select any additional options in the task pane.
- In your publication, replace the placeholder text and pictures with your own text and pictures, or with other objects.
- On the File menu, click Save As.
- In the Save in box, select the folder where you want to save the new publication.
- In the File name box, type a name for your publication.
- In the Save as type box, select Publisher Files.
- Click Save.
Create a new publication based on an existing one
You can create a new publication from an existing publication without modifying the original file.
- On the File menu, click New.
- In the New Publication task pane, under new, click from existing publication.
- In the Create New from Existing Publication dialog box, locate and click the publication that you want to use as the basis for your new publication.
- Click Create New.
- Make the changes that you want in your new publication.
- On the File menu, click Save As.
- In the Save in box, select the folder where you want to save the new publication.
- In the File name box, type a new name for your publication.
Add text or Graphics to the Layout of the Publication
Add text or Graphics to the Layout of the Publication
Insert WordArt
WordArt is a quick way to make text stand out with special effects. You pick a WordArt style from the WordArt gallery, launched from the Insert tab, which you can then customize.
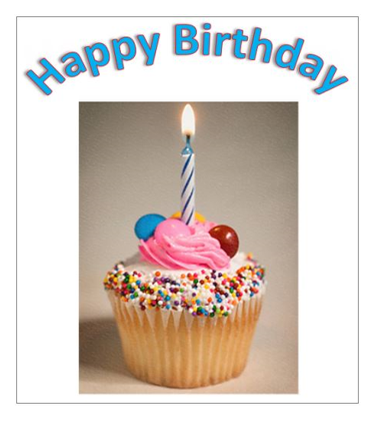
1.Click Insert > WordArt, and pick the WordArt style you want
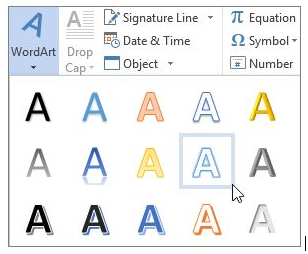
- In the WordArt gallery, the letter A represents the different designs that are applied to all text you type.
- Note: The WordArt icon is located in the Text group, and it may appear different depending on the program you're using and the size of your screen. Look for one of these icons:
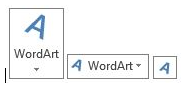
- The placeholder text "Your text here" appears, with the text highlighted.
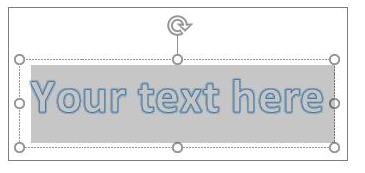
- Enter your own text to replace the placeholder text.
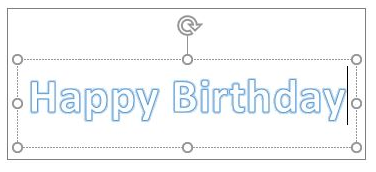
- Tips: You can enter entire sentences, and even paragraphs, as WordArt. (You may have to change the font size for longer text.) And in Word, you can also convert existing text to WordArt in Word.You can include symbols as WordArt text. Click the location for the symbol, and on the Insert tab, click Symbol, and pick the symbol you want.
Customize WordArt
You might have tried using shape styles to change the shape of WordArt and then were puzzled that the text didn’t change. Use the text options in the WordArt Styles group instead. Shape styles and effects apply to the box and background surrounding your WordArt, not to the WordArt text. So, to add effects to your WordArt, such as shadows, rotation, curves, and fill and outline colors, you use the options in the WordArt Styles group, including Text Fill, Text Outline, and Text Effects.
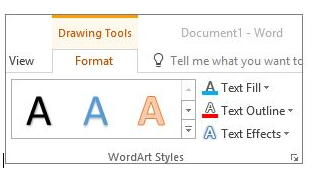
- Note: Depending on your screen size, you might only see the icons for WordArt Styles.
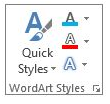
Change the fill and outline color of WordArt text
- Select the WordArt text or letters to change.
- The Drawing Tools Format tab appears.
- On the Drawing Tools Format tab, click Text Fill or Text Outline, and pick the color you want.
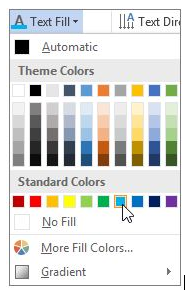
- Click outside of your text box to see the effect.
- In this example, a light blue text fill and a red text outline were applied.
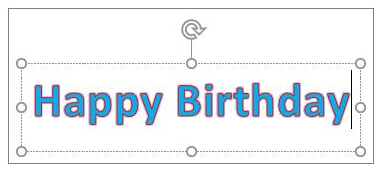







EmoticonEmoticon